Copy and move e-mail via IMAP in Thunderbird
Quick reference guide copy and move email via IMAP in Thunderbird.
Start by adding email accounts
Start by connecting your private e-mail account and then KTH's e-mail account to Thunderbird.
Quick reference guide on how to add KTH's e-mail account can be found on the page Add e-mail in Thunderbird .
When this step is finished and both accounts, KTH e-mail account (1) and your private e-mail account (2) are connected, you can move, or you can copy e-mail and e-mail folders between them.
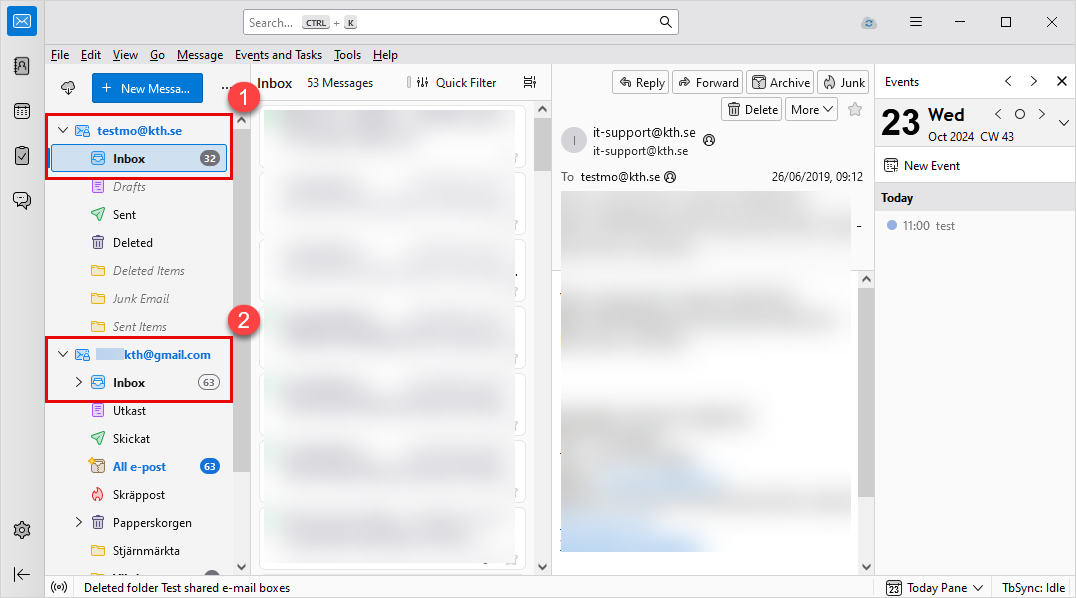
Copy or move folders and single e-mail messages
Before you start with copying folders or single e-mail messages, make sure you can see all your folders. If any folders are supposedly missing, you need to subscribe to them.
- Right-click on your e-mail account (1) and choose "Subscribe" (2).
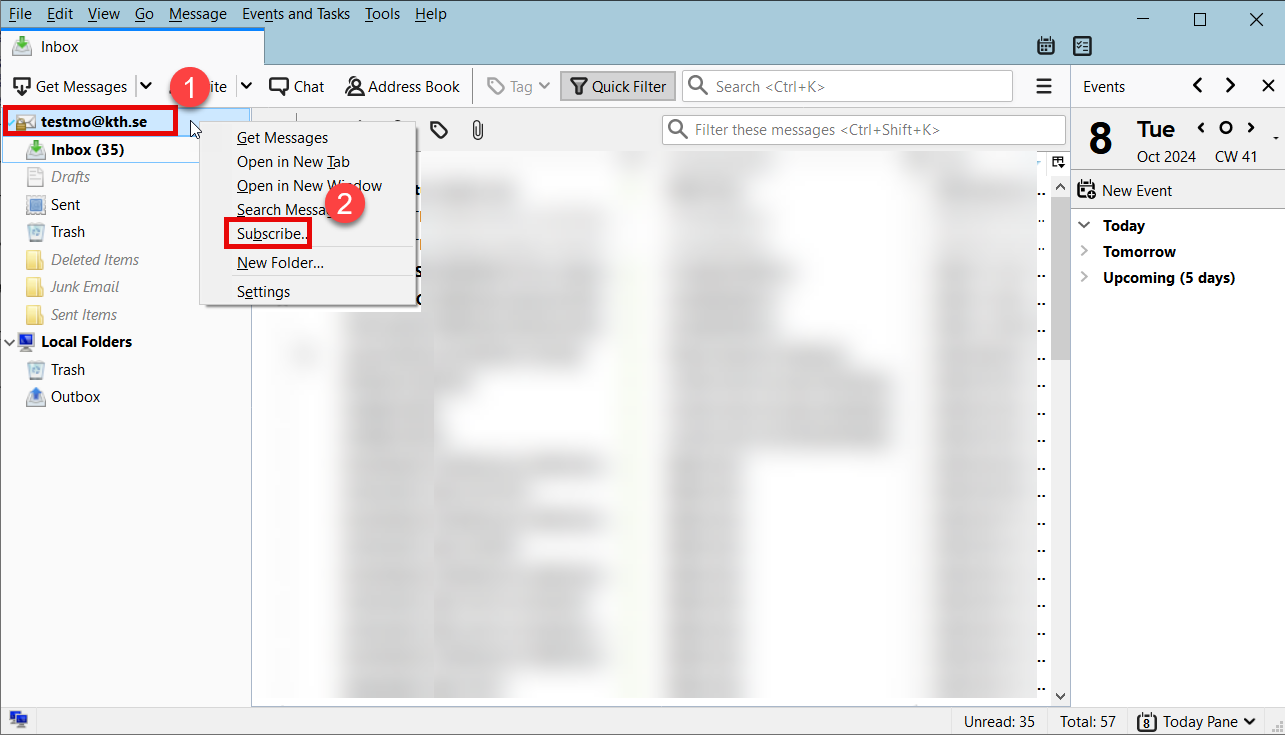
- Select the folders to subscribe to (1) and click on "Subscribe" (2)
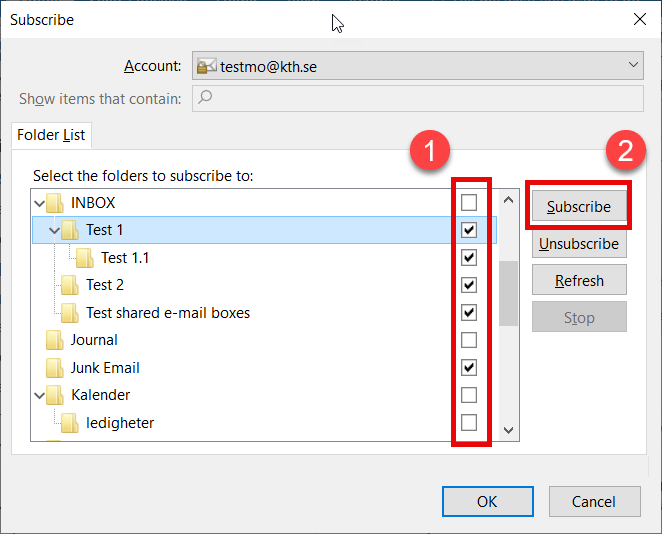
- Now yoBy right-clicking on a folder or an email, you can choose to copy or move the content from one to the other email account (in this case from your KTH email account to your private email account). Choose "Copy To" (1) to copy content of the folder or single e-mail messages in your Inbox to another e-mail account (2). If you want to move the content of the folder or single e-mail messages between those two e-mail accounts, choose "Move To" instead.
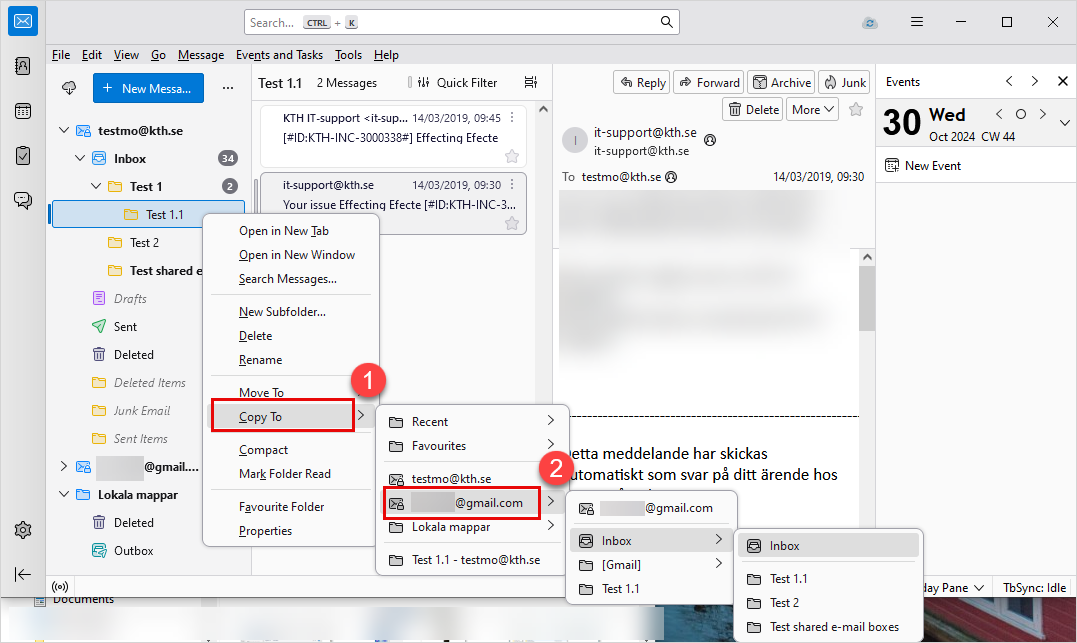
- Repeat this for each folder or e-mail to be copied or moved.
When you have finished copying or moving
When you are done with the copying or moving in Thunderbird, your copied or moved e-mail will be accessible in the e-mail client you want to use to view your private e-mail in (Thunderbird can of course still be used if you want) .
