Kopiera och flytta e-post via IMAP i Thunderbird
Lathund för att kopiera eller flytta e-post via IMAP i Thunderbird.
Börja med att lägga till e-postkonton
Börja med att ansluta ditt privata e-postkonto samt därefter KTH:s e-postkonto till Thunderbird.
Lathund för att lägga till KTH:s e-postkonto finns på sidan Lägg till e-post i Thunderbird.
När detta är klart och båda e-postkontona, KTH e-postkonto (1) och ditt privata e-postkonto (2) är anslutna i Thunderbird så kan man sen kopiera eller flytta enstaka e-postmeddelanden och mappar emellan dom.
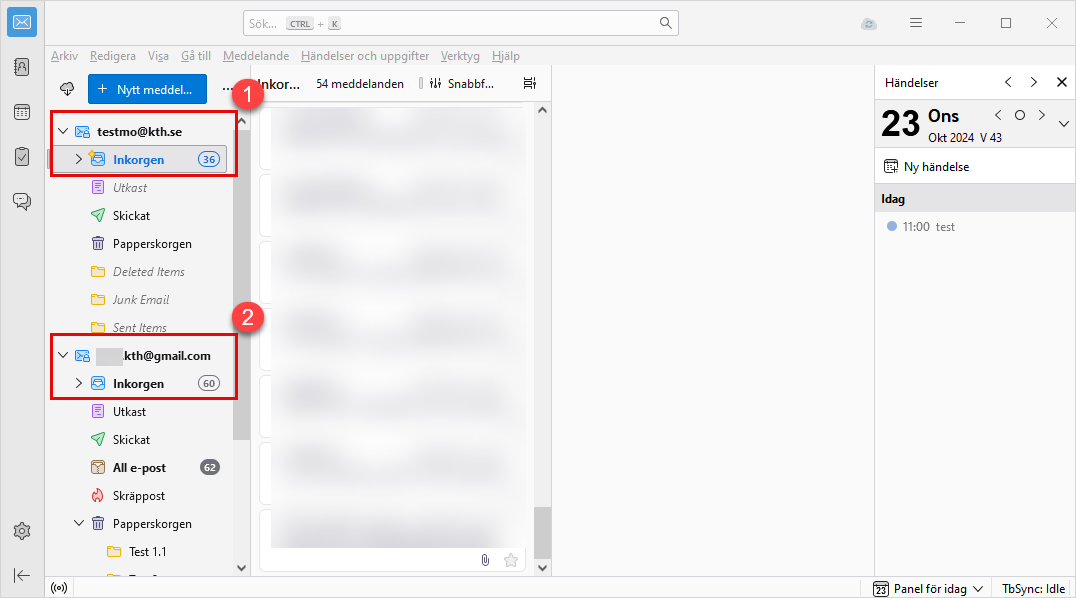
Kopiera eller flytta mappar eller enstaka e-postmeddelanden
Innan du börjar med att kopiera mappar eller enstaka-epostmeddelanden, se till att du kan se alla dina mappar. Om några mappar mot förmodan saknas, så behöver du prenumerera på dem.
- Högerklicka på ditt e-postkonto (1) och välj "Prenumerera" (2)
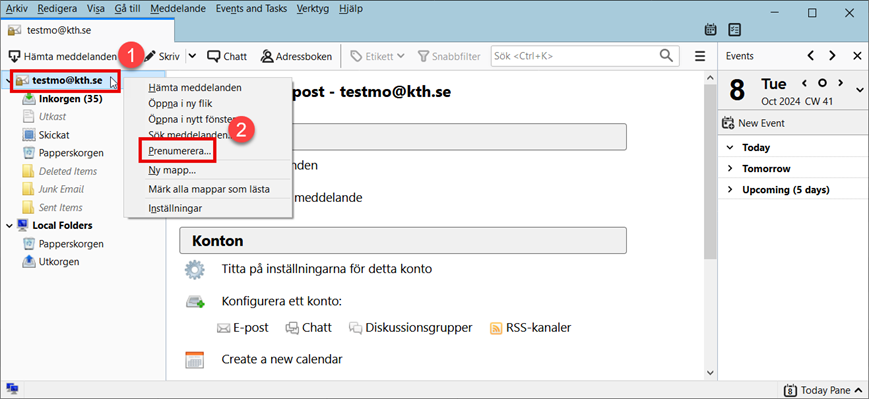
- Välj mappar att prenumerera på (1) och klicka på "Prenumerera" (2)
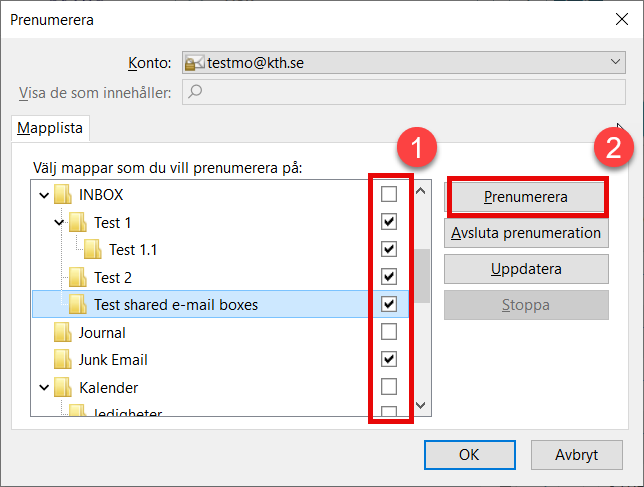
- Genom att högerklicka på en mapp eller ett e-postmeddelande, kan du välja att kopiera eller flytta innehållet från det ena till det andra e-postkontot (i det här fallet från ditt KTH e-postkonto till ditt privata e-postkonto). Välj "Kopiera till" (1) för att kopiera innehållet i mappen eller enskilda e-postmeddelanden i din inkorg till ett annat e-postkonto (2). Om du vill flytta innehållet i mappen eller enstaka e-postmeddelanden mellan dessa två e-postkonto, välj "Flytta till" istället.
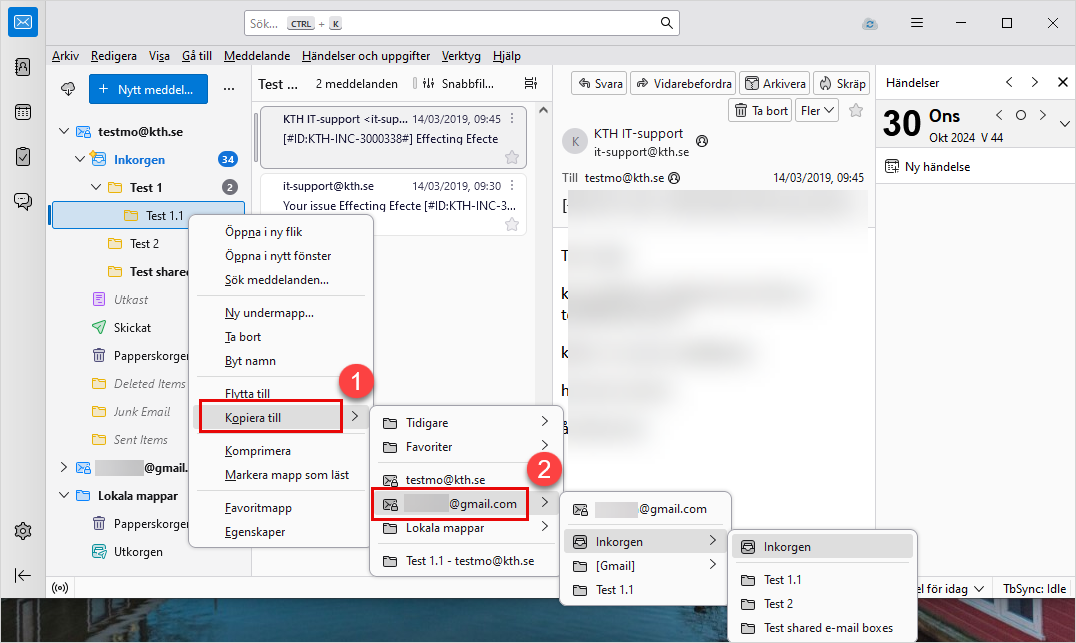
- Upprepa detta för varje mapp eller e-postmeddelande som ska kopieras eller flyttas.
När du har kopierat eller flyttat klart
Efter att du är klar med kopieringen eller flyttandet i Thunderbird, kommer din kopierade eller flyttade e-post vara åtkomlig i den e-postklient du vill använda för att se din privata e-post i (Thunderbird går såklart fortsatt att använda om du vill).
