Remote Access to Windows Computer Labs
Follow the guide on this page to enable remote access to Windows computer rooms via a web interface from your own computer.
To access the login website for authentication, please go to remotelab.sys.kth.se and log in with your KTH username (just your username) and password.

After log in you will come directly to the Pool: REMOTE-LAB-COMPUTERS where you can see how many computers there are and how many computers are available.
To make a reservation, please click on the button “Make My Reservation”.
If you need help to see which programs are installed in which computer rooms, please use the link
Find installed software in computer labs
in the information box to the right.
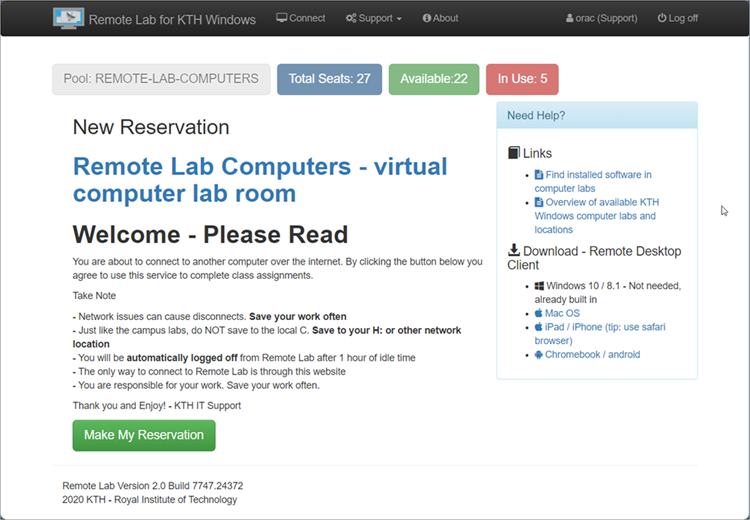
After the system has checked which computers are available, the computer you have been allocated will be shown on the screen.
You can only make ONE reservation at the time. If you want to choose another computer, you need to remove your reservation by clicking the button “Clear My Reservation”. Otherwise, you continue by clicking “Connect To Remote Lab”.
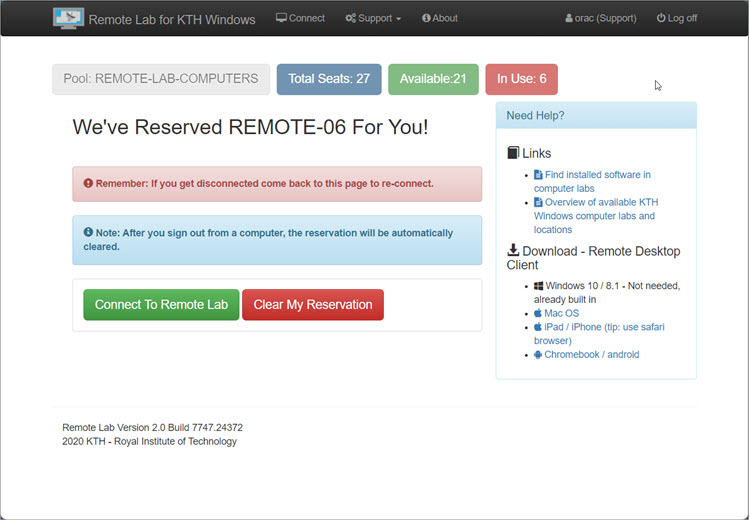
After you clicked on “Connect To Remote Lab” your web browser will download a .rdp-file with a specific configuration to the computer you have been allocated.
By executing the .rdp-file a Remote Desktop Client will start, and you have to choose “Connect” to proceed.
Please note that on Mac OS X computers, you need to download Microsoft Remote Desktop app from the App Store to be able to run the .rdp file.
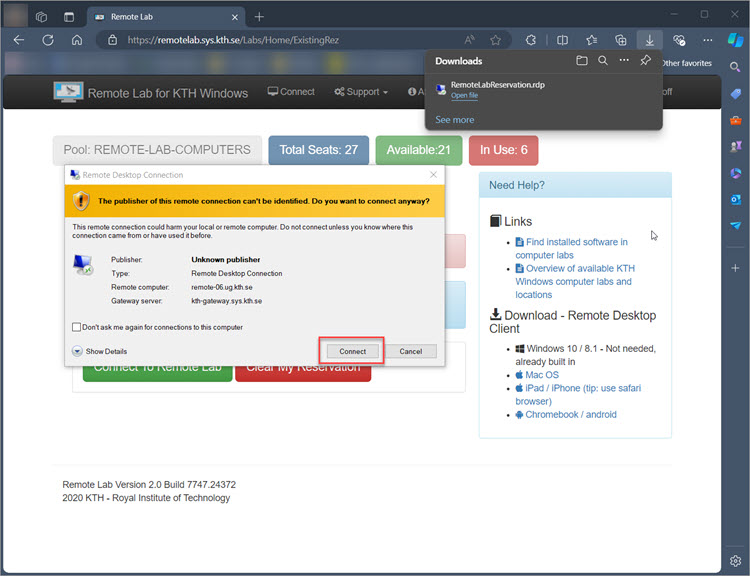
A log on dialogue will appear, and you have to type in your KTH password to proceed. Due to ongoing testing, you may sometimes get one and sometimes two logins (one for the authentication gateway and one for the computer).
This is how it looks with two logins. Here you have to type ug\your username and your regular password.

And this is the login for both the gateway and the computer at the same time.

The Remote Desktop Connection will be established after successful authentication, and you are now connected to the lab room computer.


Welcome back to remotelab.sys.kth.se to make a new reservation.

