Testbench in ModelSim (en)
![]() Testbench in ModelSim
Testbench in ModelSim
Automate the testing of the code lock
Select the correct software version - in school there are several versions installed in the Start menu!
Altera 13.0.1.232 Web edition\
ModelSim-Altera Starter Edition 13.0.1.232\
ModelSim-Altera 10.1d(Quartus II 13.0sp1)
Start ModelSim.
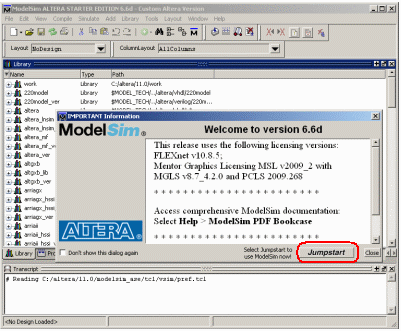
Click on Jumpstart. This time we choose "Open Project" for continue with our previous MAXsim-project.
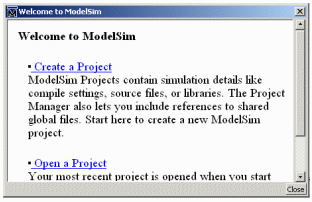
Testbench
In addition to the VHDL code for the lock, we now need another VHDL file for the test bench code.
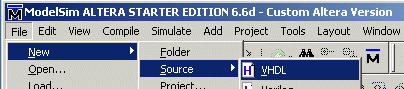
Create a new empty VHDL-file. Copy and paste the content of the file tb_lockmall.vhd and then save the file using the same name, tb_lockmall.vhd, among the other files in the project.
Alternatively, you can copy the file tb_lockmall.vhd to the folder with the other files of the project.
![]() tb_lockmall.vhd (
tb_lockmall.vhd ( ![]() tb_lockmall.txt )
tb_lockmall.txt )
Add the VHDL-file to the project
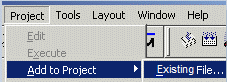
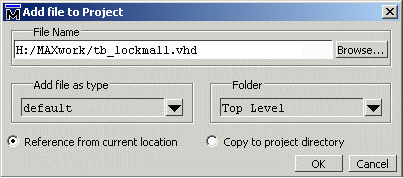
The project now has two files. The file tb_lockmall.vhd is not compiled yet, which can be seen on the blue question mark.
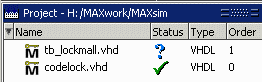
Choose the menu Compile and the alternative Compile All. Now the file is compiled tb_lockmall.vhd. By the content of the file we can see that it controles the other file codelock.vhd, so that's why it gets the highest order.
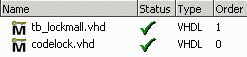
Load the Design to the simulator.
We want to test the bench messages to appear (as arrows) at the top of the Wave-window.
Therefore, we write in the Transcript window:
NOTE ! Important to get the arrows!
vsim -msgmode both -displaymsgmode both tb_codelock
Then add the signals in the Wave-window.
add wave *
Start simulation
In the file tb_codelock.vhd you find clk <= not clk after 10 ns;. It creates the clock pulses with a period of 20 ns, as we used before.

We can immediately start the simulation with the command run 3us in the Transcript-window. The time 3 μs sufficient to try all possible key-press combinations.
run 3us
In the Transcript-window we can read the encouraging message Note: Lock tries to open for the right sequence!.
In Wave-window choose View, Zoom, and Zoom Full and then you can see the entire process. (Zoom Last can also be usefull).
![]()
The green arrows show the when the desired event happens!
Now exit the simulation.
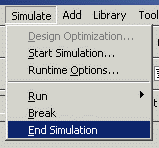 |
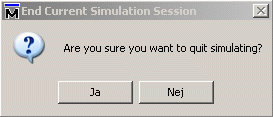 |
Reveal the wrong code!
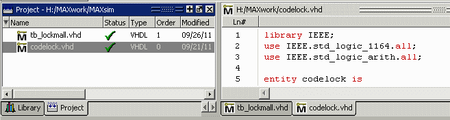
Now we need to in Project window, double-click the file codelock.vhd so that it appears in the text editor where we can change it. Copy and paste the content of the file lockmall_with_error.vhd. Then save the file under the same name as before and recompile everything.
![]() lockmall_with_error.vhd (
lockmall_with_error.vhd ( ![]() lockmall_with_error.txt )
lockmall_with_error.txt )
Simulate in the same way as before. In Transcript-window you can read the message from the test bench when event happens!
The red arrow in the Wave-window shows when/where the undesired event happens!
![]()
VHDL-test bench file
You do not of course be able to write a VHDL Test Bench file after a short first course on Digital Design. Still take the opportunity to go through the file and see if you can understand how it is intended!