Tillgänglighetsperiod och inlämningsdatum
I Canvas kan du välja vilka personer eller sektioner som får tillgång till moduler, uppgifter, quiz, sidor och diskussioner. Det finns även tre datum- och tidsinställningar som hanterar tillgänglighet och eventuellt inlämningsdatum. Nedan följer instruktioner för hur allt detta bör användas.
Tilldela till olika personer
Du använder funktionen ”Tilldela till” (Assign to) för att bestämma vilka studenter eller sektioner som ska få tillgång till specifikt material. Detta är frivilligt, för som standard har alla i Canvasrummet tillgång till materialet.
Du kommer åt funktionen ”Tilldela till” på olika sätt i Canvas, beroende på vad för kursinnehåll du vill tilldela:
- För moduler måste du trycka på alternativ-knappen (ikonen med tre prickar) bredvid modulens publiceringsknapp [1]. Där kan du nu välja "tilldela till" [2] och välja dina inställningar. Detta fungerar även för allting inlagt i modulen.
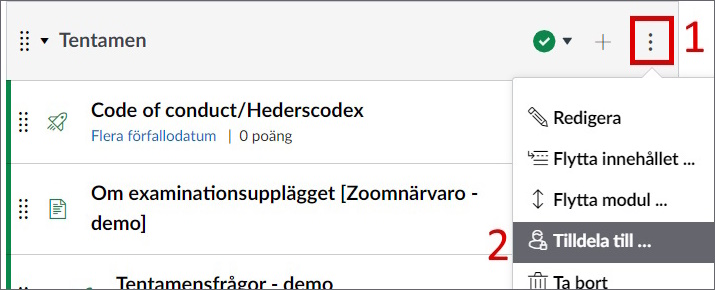
- För uppgifter, quiz, sidor och diskussioner redigerar du tilldelningen genom att öppna dem i redigeringsläget.
- Uppgifter, sidor och diskussioner har även en "Tilldela till"-knapp bredvid redigeringsknappen, som öppnar upp ett sidfält där du kan redigera tilldelningen.
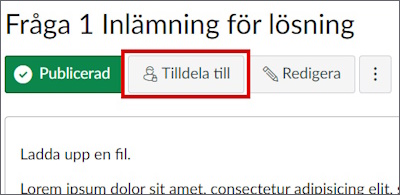
De tre grundläggande tiderna
Canvas har tre olika datum och tider som hanterar åtkomsten av kursmaterial: "Sista inlämningsdatum" (Due date), "Tillgänglig från" (Available from) och "Till" (Until). Uppgifter, quiz och bedömda diskussioner använder alla tre, men sidor och ej bedömda diskussioner använder bara ”Tillgänglig från” och ”Till”. Moduler har inga av dessa tidsinställningar.
Under de följande rubrikerna används en uppgift som exempel för att förklara hur de grundläggande tiderna fungerar.
Obs! Om du har en kurs i en annan tidszon måste du anpassa tiderna för kursens tidszon. Om du ändrar tidszonen för din kurs (engelska, community.canvaslms.com) kommer du se både kursens tid och den lokala tiden under de olika datum- och tidsfälten.
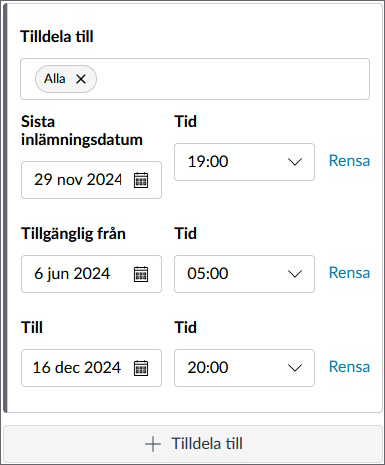
Sista inlämningsdatum
Sista inlämningsdatum är tiden när du senast vill ha in uppgiften och är även den tid som visas i studenternas "att göra"-lista (engelska, community.canvaslms.com) . En uppgift inlämnad efter denna tid markeras som “sen inlämning” (late submission).
Om uppgiften är skapad i ett "uppgiftsskal" (assignment shell) står det redan ett datum här men det kan ändras vid behov.
Studenterna kan lämna in uppgiften även om uppgiften saknar inlämingsdatum.
Tillgänglig från
"Tillgänglig från" är det datum och den tid uppgiften blir tillgänglig för studenterna. Studenterna kan alltså läsa innehållet i uppgiften och lämna in den. Innan denna tid kan studenterna bara läsa namnet på uppgiften.
Om fältet för "Tillgänglig från" lämnas tomt har studenterna tillgång till uppgiften direkt när den publicerats.
Till
När det datum och den tid som står vid "Till" passerat kan studenterna inte längre lämna in uppgiften. Quiz och påbörjade inlämningar kommer automatiskt skickas in vid denna tidpunkt. Uppgiften kommer fortfarande vara synlig, inklusive all information i den.
Om fältet för "Till" lämnas tomt kan studenterna lämna in uppgiften när som helst efter de fått tillgång till uppgiften.
Redigera flera uppgifter samtidigt
Efter du skapat uppgifter kan du redigera inlämningsdatumen och tillgänglighetsperioderna på flera uppgifter samtidigt.
- Gå till Uppgifter i kursmenyn
- Tryck på Uppgiftsinställningar (de tre prickarna uppe till höger)
- Välj “Redigera uppgiftsdatum”.
Där kan du se en lista över alla uppgifter och deras inlämningsdatum samt tillgänglighetsperiod. I listan kan du redigera alla datum en och en och trycka på spara-knappen när du är klar.
Massredigering: förskjut eller radera datum
Utöver att redigera i listan kan du även trycka på knappen "Massredigera" för att välja att
- flytta fram datumen för alla förkryssade uppgifter samtidigt. Datumen flyttas i hela dagar och får tiden satt till 23:59.
- radera datum från alla förkryssade uppgifter samtidigt. Du kan välja att radera inlämningsdatumen, tillgänglighetsdatumen eller båda. Inget annat i uppgiften påverkas.
Kom ihåg att spara!
Olika tillgänglighetsperioder för olika personer
Ibland behöver individuella studenter eller olika sektioner tillgång till, exempelvis, en uppgift längre än andra eller tidigare än andra. Till exempel får studenter med rätt till kompensatoriskt stöd ofta förlängd skrivtid med 50% på tentor, så vid en 4 timmar lång tenta behöver de kunna lämna in efter 6 timmar. Istället för att skapa separata uppgifter går det att tilldela samma uppgift till olika personer/sektioner om du trycker på knappen "+ Tilldela till" (+ Assign to) eller "+ Lägg till" (+Add) under datuminställningarna.
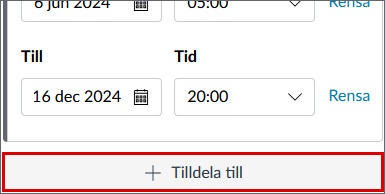
En till tilldelningsruta dyker upp under den första, och där kan du skriva in de alternativa datumen för inlämningsdatum och tillgänglighet. Kom ihåg att lägga in rätt personer och sektioner under "Tilldelad till".
Vill du ta bort en tilldelningsruta, tryck på det lilla krysset i övre högra hörnet. Du måste ha minst en tilldelningsruta.
Möjliga varningar och felmeddelanden
De vanligaste felmeddelanden du kan få när du ställer in tillgänglighetsperiod och inlämningsdatum förklaras här.
Sektioner saknas
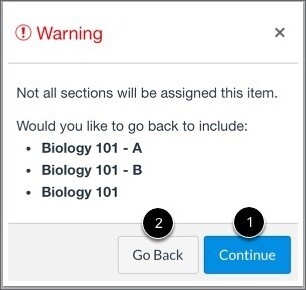
Om du inte tilldelat uppgiften till alla sektioner i kursen (t.ex. om du bara gett den till en person) och sparar kommer du att se en varningstext som uppmanar dig till att lägga till de sektioner som saknas.
För att gå vidare utan att lägga till alla sektionerna, tryck på "Fortsätt" (Continue) -knappen [1]. Annars, tryck på "Gå tillbaka" (Go back) -knappen [2] för att återgå till redigeringsfönstret för att lägga till de sektioner som saknas.
Felmeddelande för valt datum
Om du väljer en ogiltig datumperiod och försöker spara visas ett felmeddelande som förklarar vad som är fel. Exempel på ogiltiga datumperioder inkluderar att uppgiften blir tillgänglig efter inlämningsdatumet, inlämningsdatumet ligger inte mellan tillgänglighetsdatumet och "till"-datumet, eller om datumet för tillgänglighet är satt till ett datum utanför kursens tidsramar.
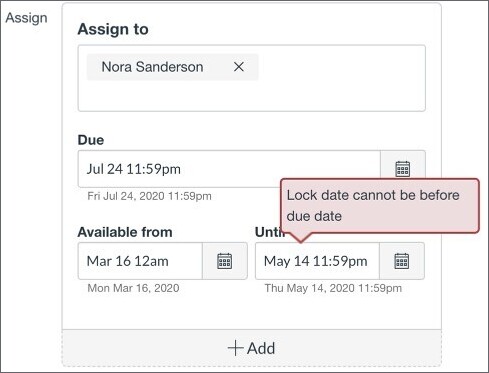
Rätta till datumet och spara igen.
